PVE系统的安装
PVE系统的安装
文章来源
部分图片来源
Proxmox VE虚拟机与容器管理平台安装指南_pve8.2安装-CSDN博客
前言
本文根据超详细,多图,PVE安装以及简单设置教程(个人记录)中的内容进行修改,主要用作个人使用。
十分感谢优雅码农-CSDN博客。
本文部分图片来源:
Proxmox VE虚拟机与容器管理平台安装指南_pve8.2安装-CSDN博客
十分感谢代号灵昱-CSDN博客。
十分感谢优雅码农-CSDN博客。
PVE(Proxmox VE) 下载地址
PVE下载地址:Download Proxmox software, datasheets, agreements
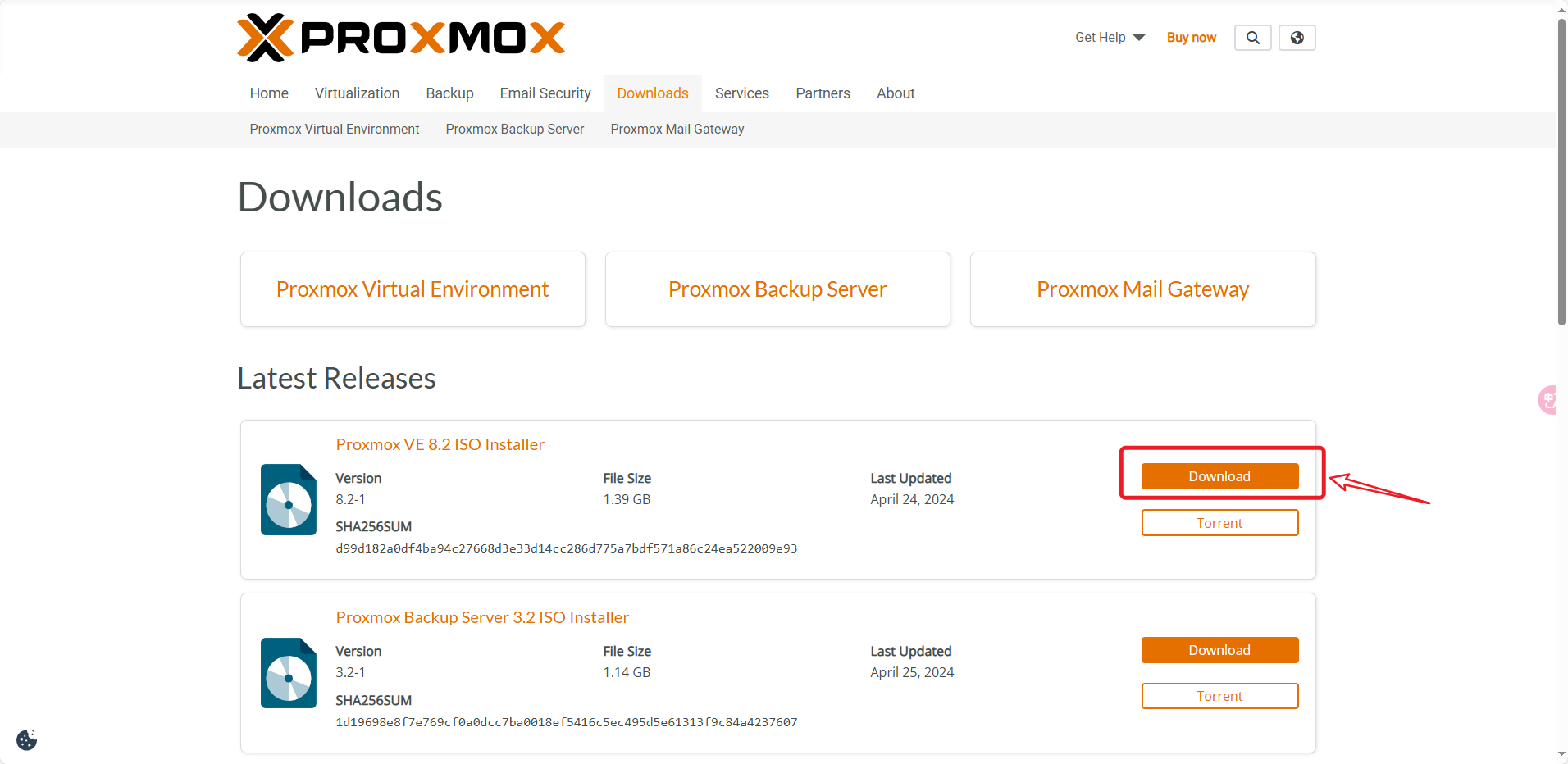
制作安装U盘
找一个空的U盘来制作PVE系统,本文使用的U盘制作的工具为
Rufus
Rufus工具下载地址
Rufus下载地址:Rufus - 轻松创建 USB 启动盘
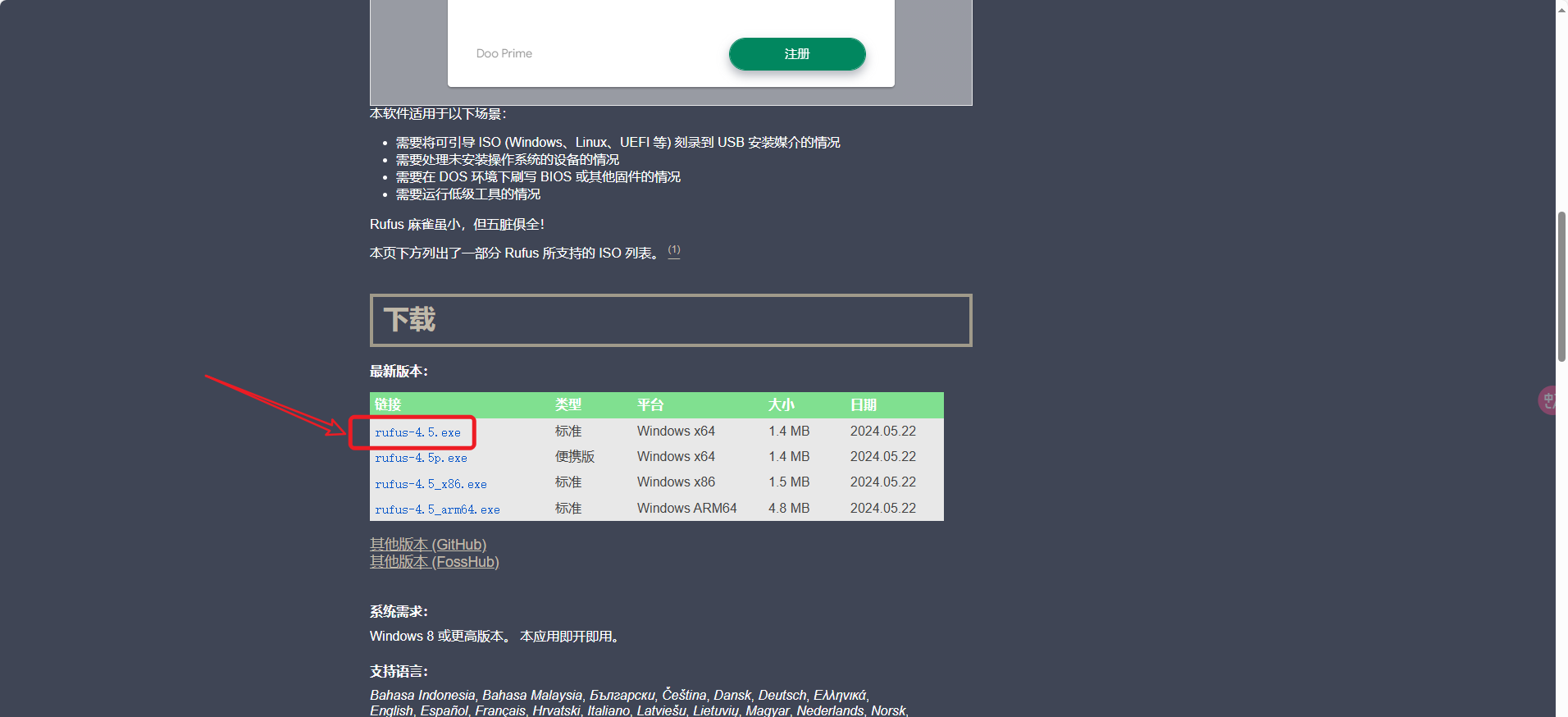
设备选项
设备:选择你用于制作PVE系统的空U盘
引导类型选择:选择你下载的PVE系统的iso文件
设置完上面的内容后,点击开始。
此时会出现一个类似U盘中的数据将被清除的弹窗,点击确定。
等待状态的状态栏全部变为绿色,并且显示准备就绪,代表PVE系统的引导制作完成。
安装PVE系统
因为我装PVE系统的主机无法(也可能是我不会)截图,所以找了PVE系统的安装过程图片。
此节中部分图片来自Proxmox VE虚拟机与容器管理平台安装指南_pve8.2安装-CSDN博客。和超详细,多图,PVE安装以及简单设置教程(个人记录)_pve系统-CSDN博客
我会修改部分图片的内容。修改部分使用蓝色标记
将制作好的U盘插到电脑使用U盘启动进行安装
无法显示PVE的安装程序的办法
如果插入U盘后,没有显示PVE的安装程序,请重启电脑,一直按
Del键进入BIOS界面(注:打开BIOS界面的方式,大多主板为点击Del,如果没有进入BIOS界面,重启电脑后,可以尝试F12键,或者根据你的主板搜索打开BIOS界面的方式)。
部分打开BIOS界面的按键如下:
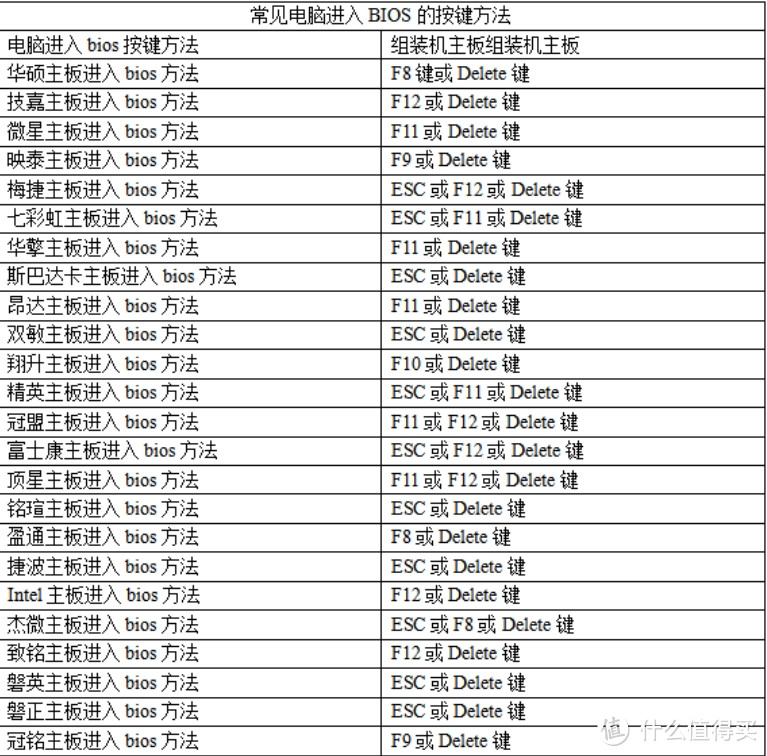
进入
BIOS界面后,将U盘设置为第一启动项。
PVE系统安装步骤(如无特殊说明,一路点击下一步)
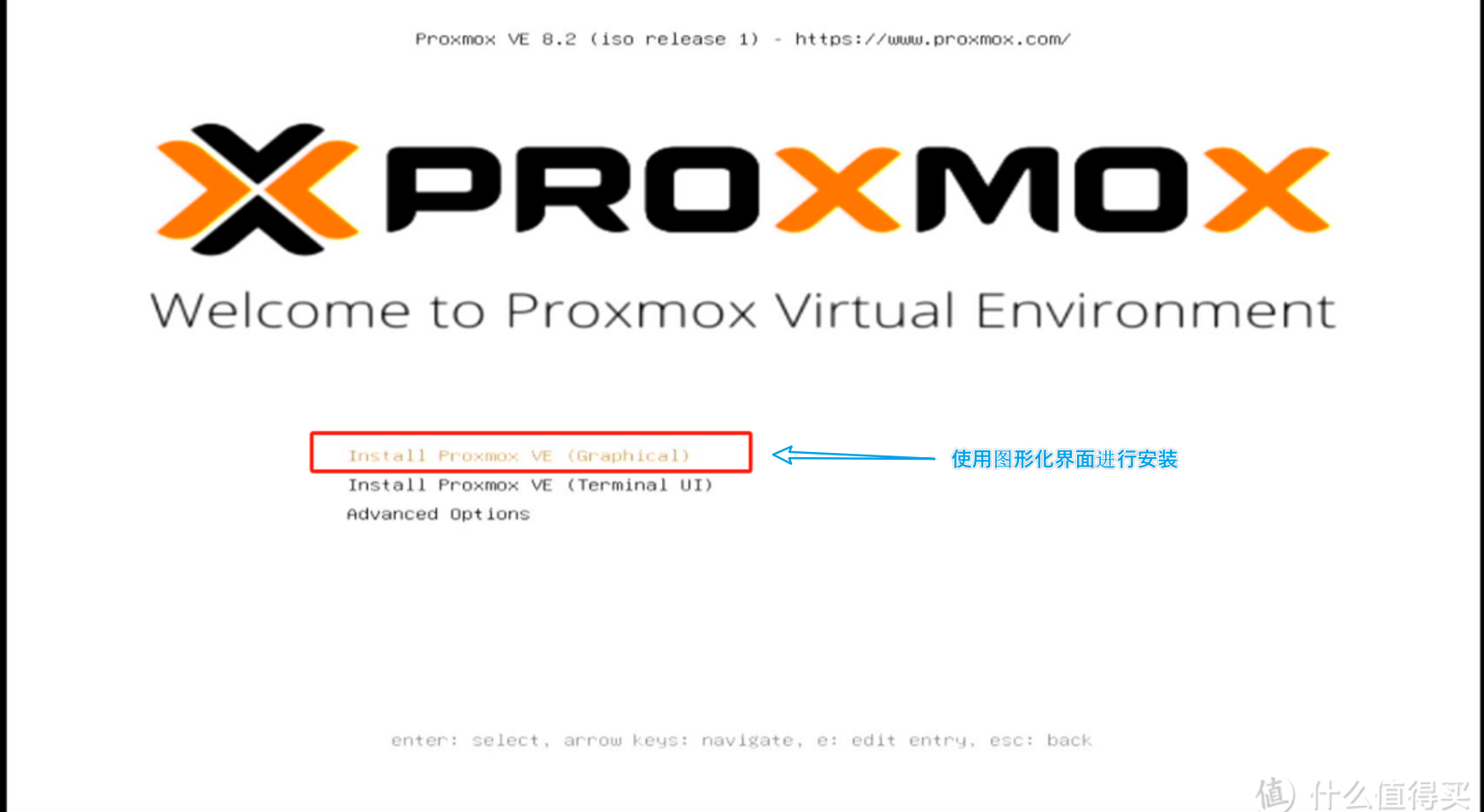
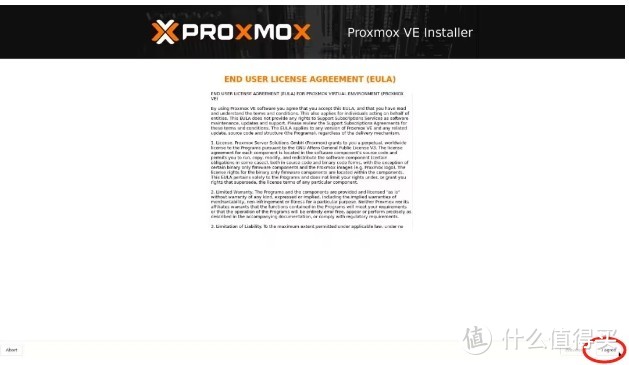
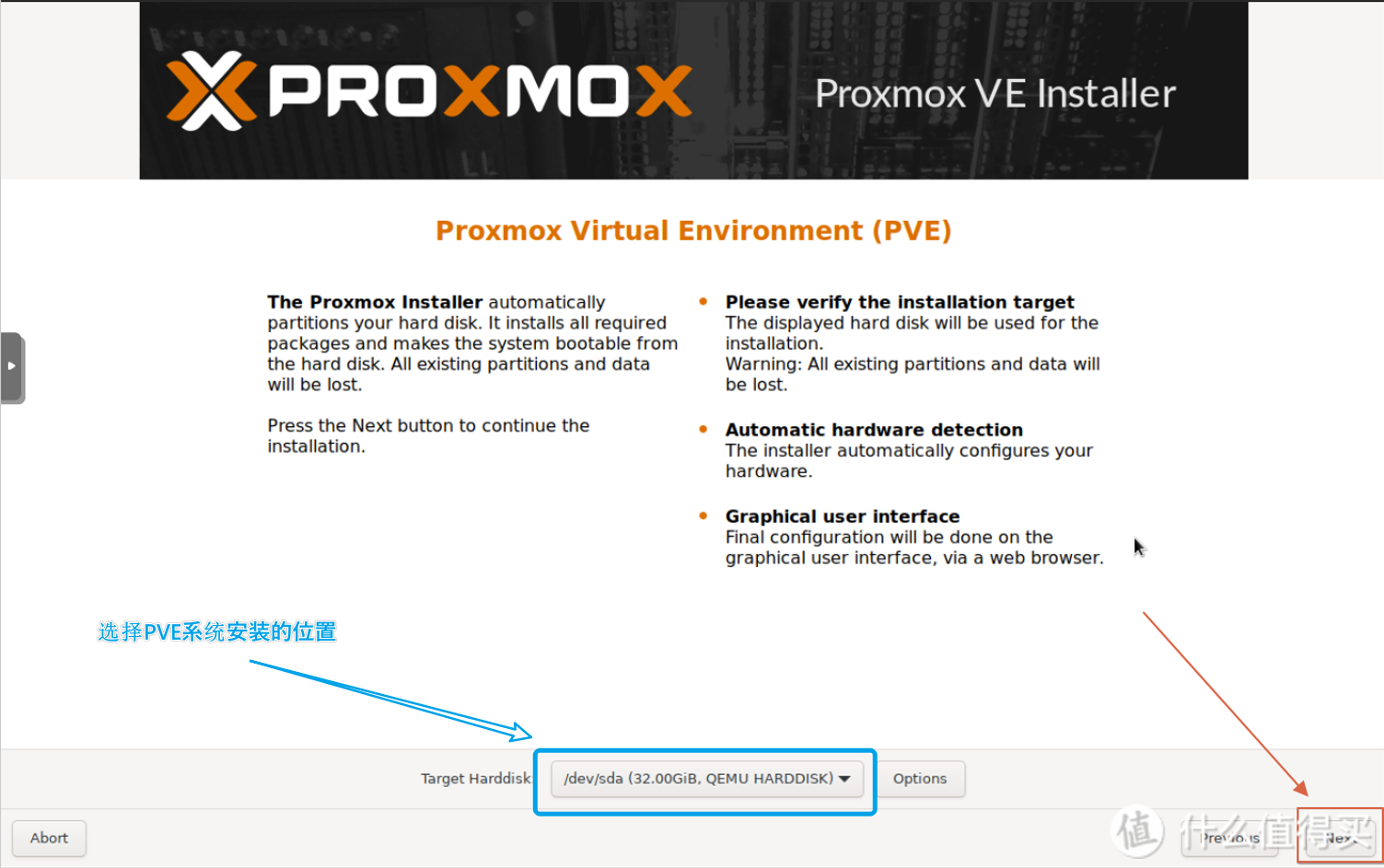
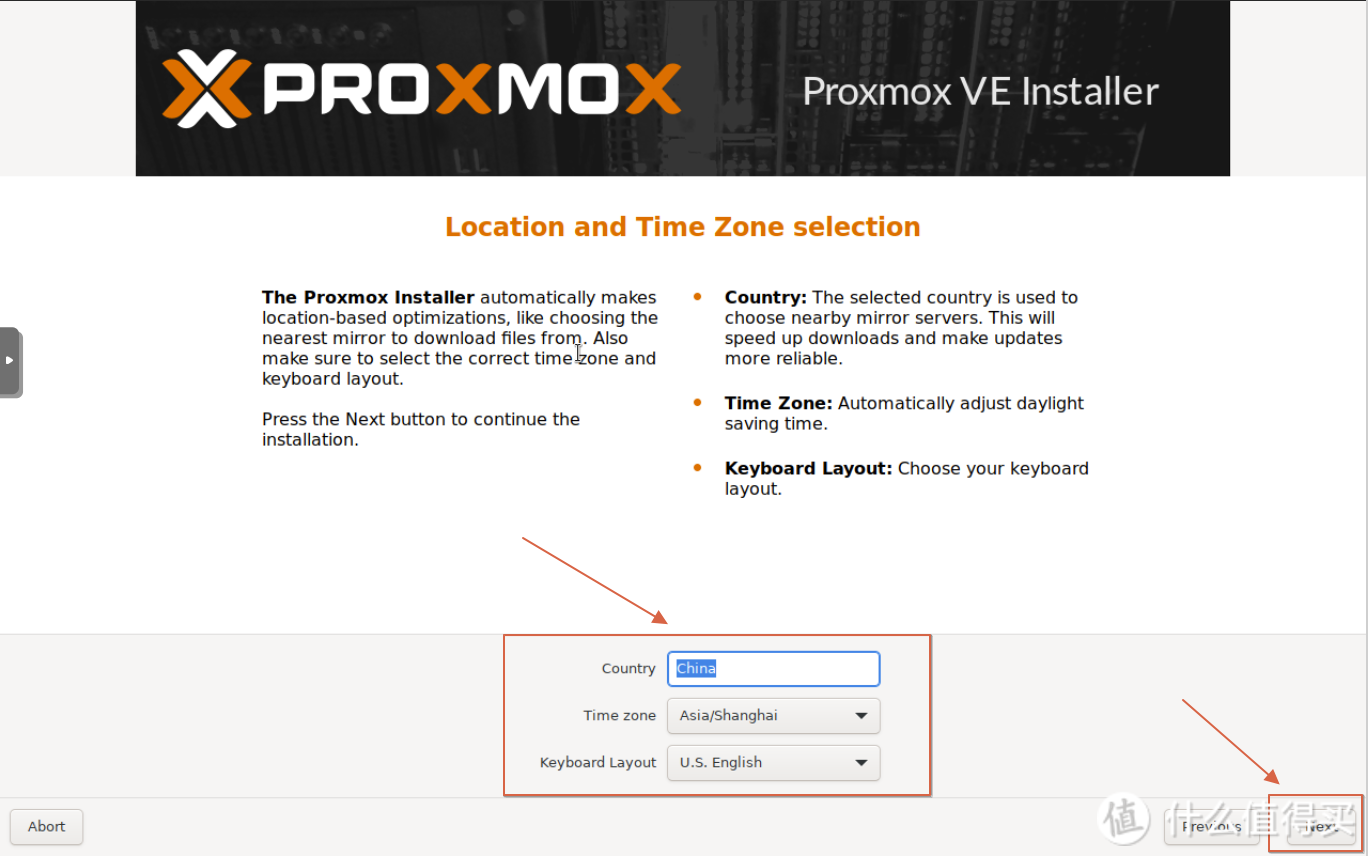
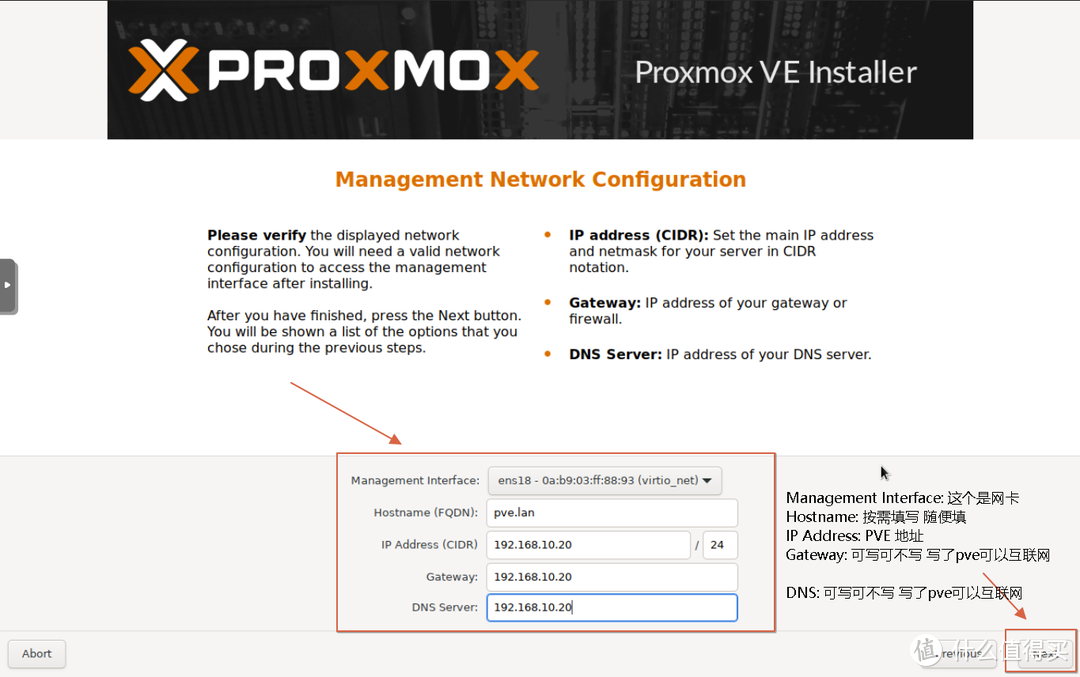
上图中设置的IP Address就是登录PVE要使用到的IP
关于上图中的本人设置
Hostname(FQDN):pve.lan
IP Address:192.168.1.188 (注:因为我Gateway为192.168.1.1,所以设置为192.68.1.XXX)
Gateway:192.168.1.1 (注:此处查找路由器的IP)
DNS Server:114.114.114.114 (注:如果你的路由器支持DNS,此处可以设置为路由器的IP)
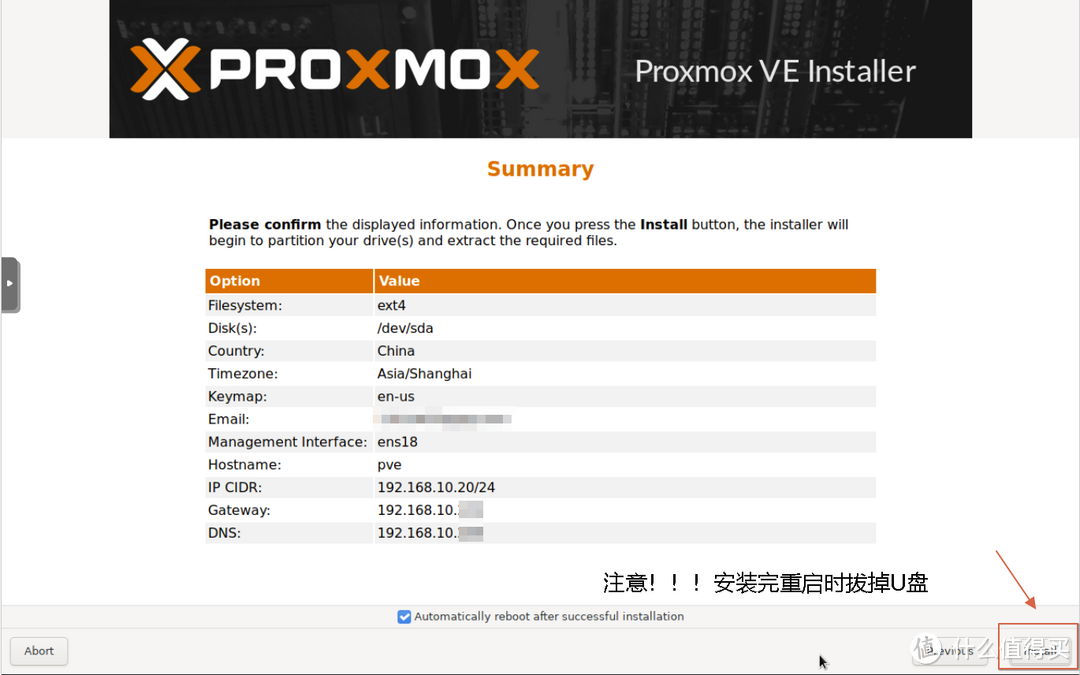
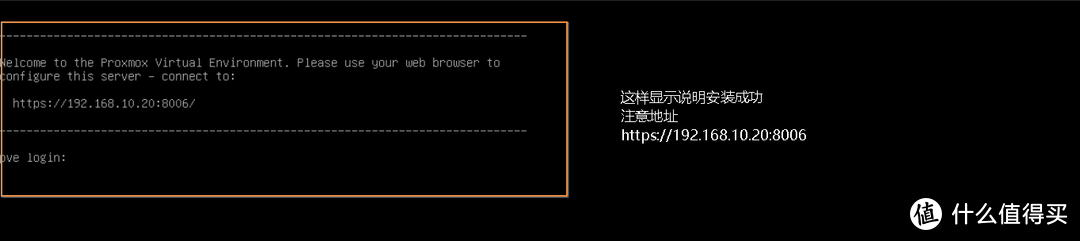
登陆PVE界面
此节中图片来自超详细,多图,PVE安装以及简单设置教程(个人记录)_pve系统-CSDN博客
在你同局域网中的另一台设备中输入上图中的地址。地址头为 https://
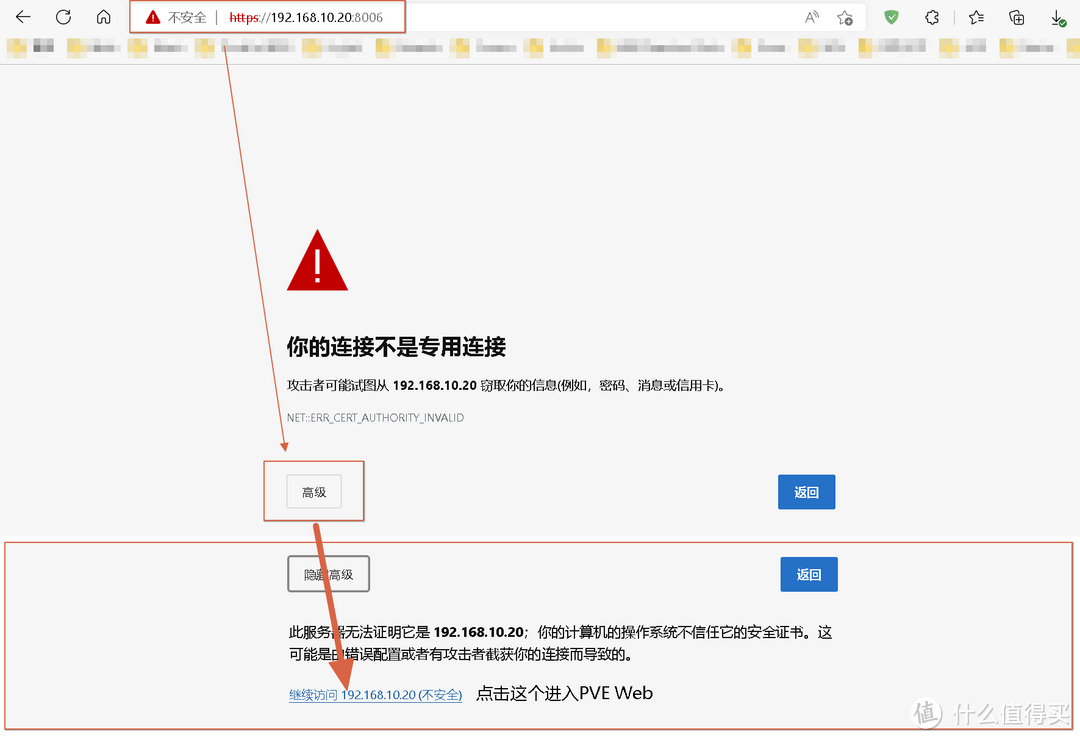
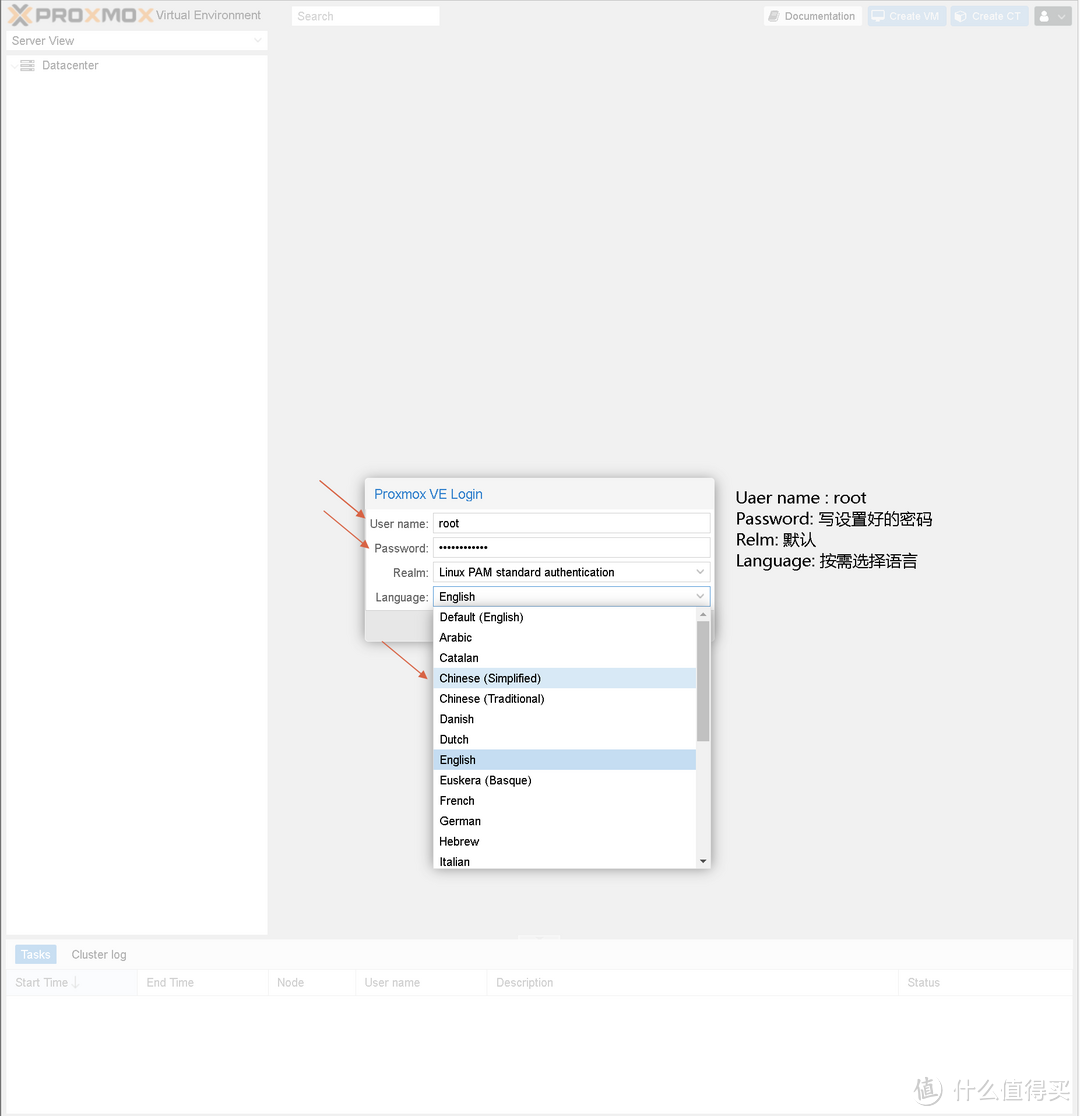
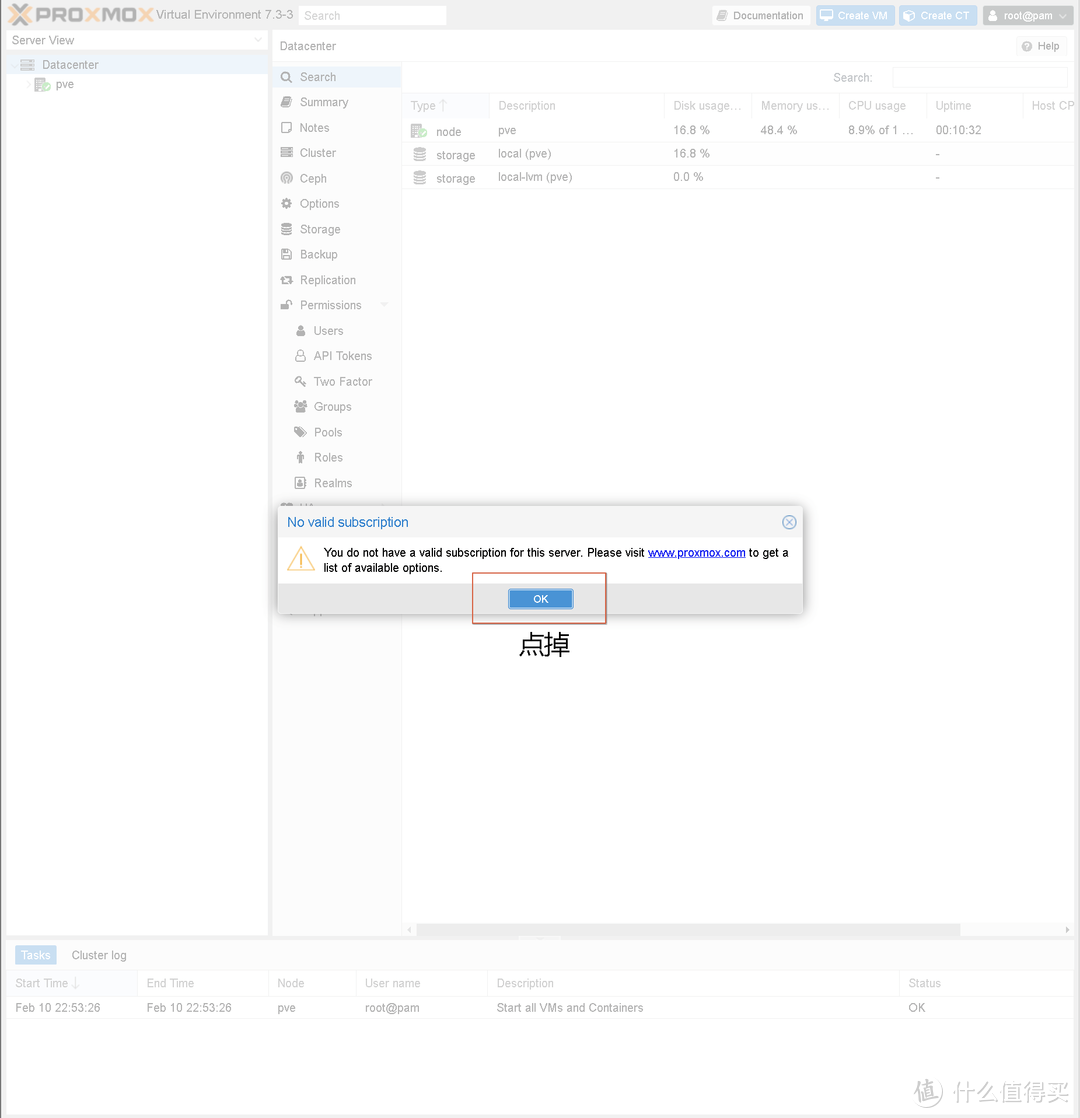
关于更换国内源
本人没有更换国内源,因为没有更新软件包的需求。
如果你有更换源的需求,请参照下面更换(本人没有测试过)或者自行寻找更换国内源的办法
更换国内源
再次警告~ 没有更换源的需求的话,请不要进行下面的操作
如下图进入Shell画面
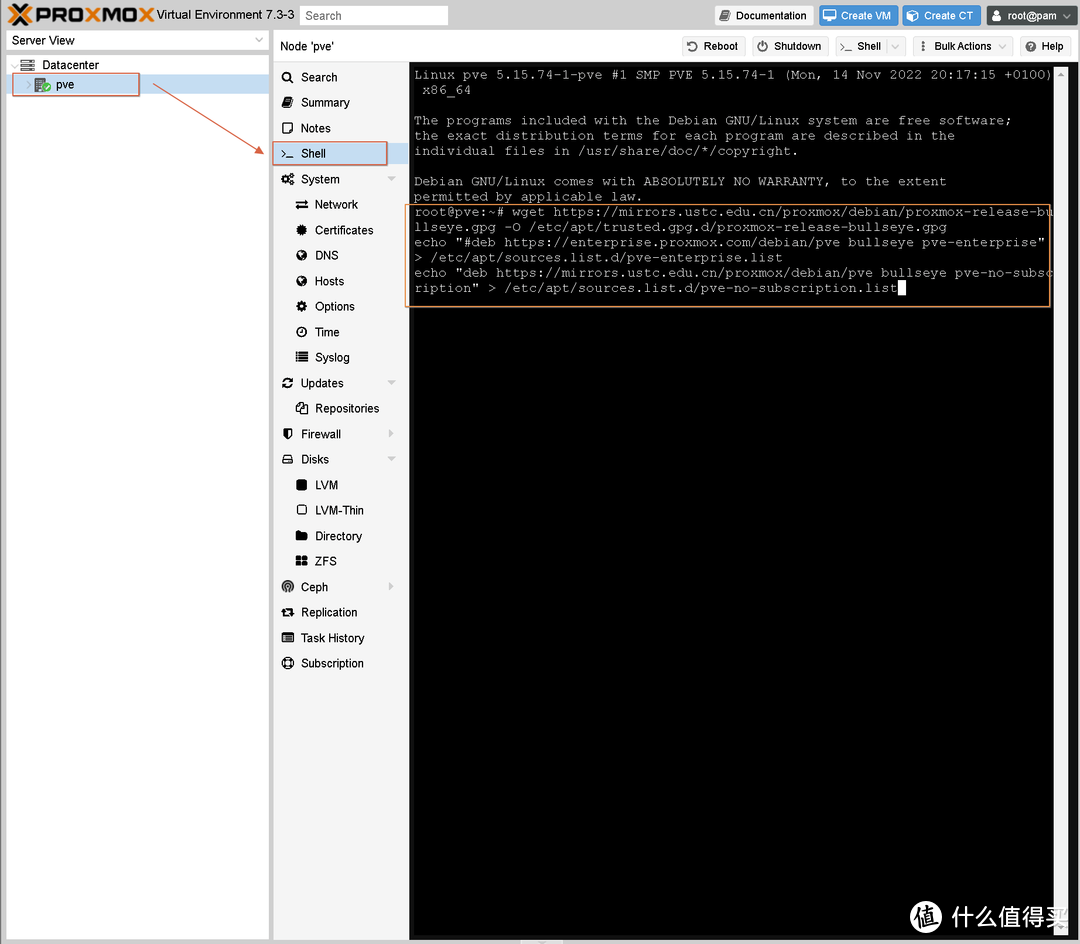
PVE换源: 下面三行命令全部复制粘贴到Shell里然后回车执行
wget https://mirrors.ustc.edu.cn/proxmox/debian/proxmox-release-bullseye.gpg -O /etc/apt/trusted.gpg.d/proxmox-release-bullseye.gpg |
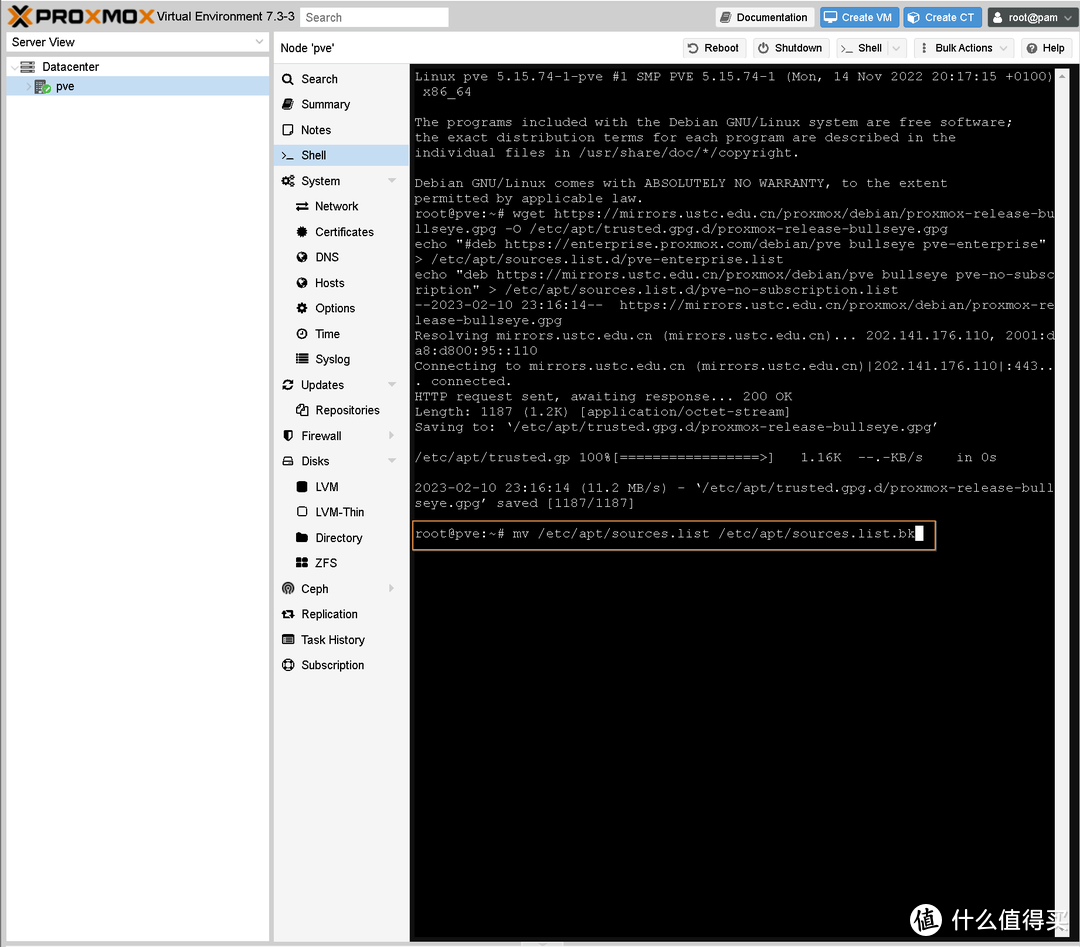
Debian换源
Shell里输入下面命令备份sources.list
mv /etc/apt/sources.list /etc/apt/sources.list.bk |
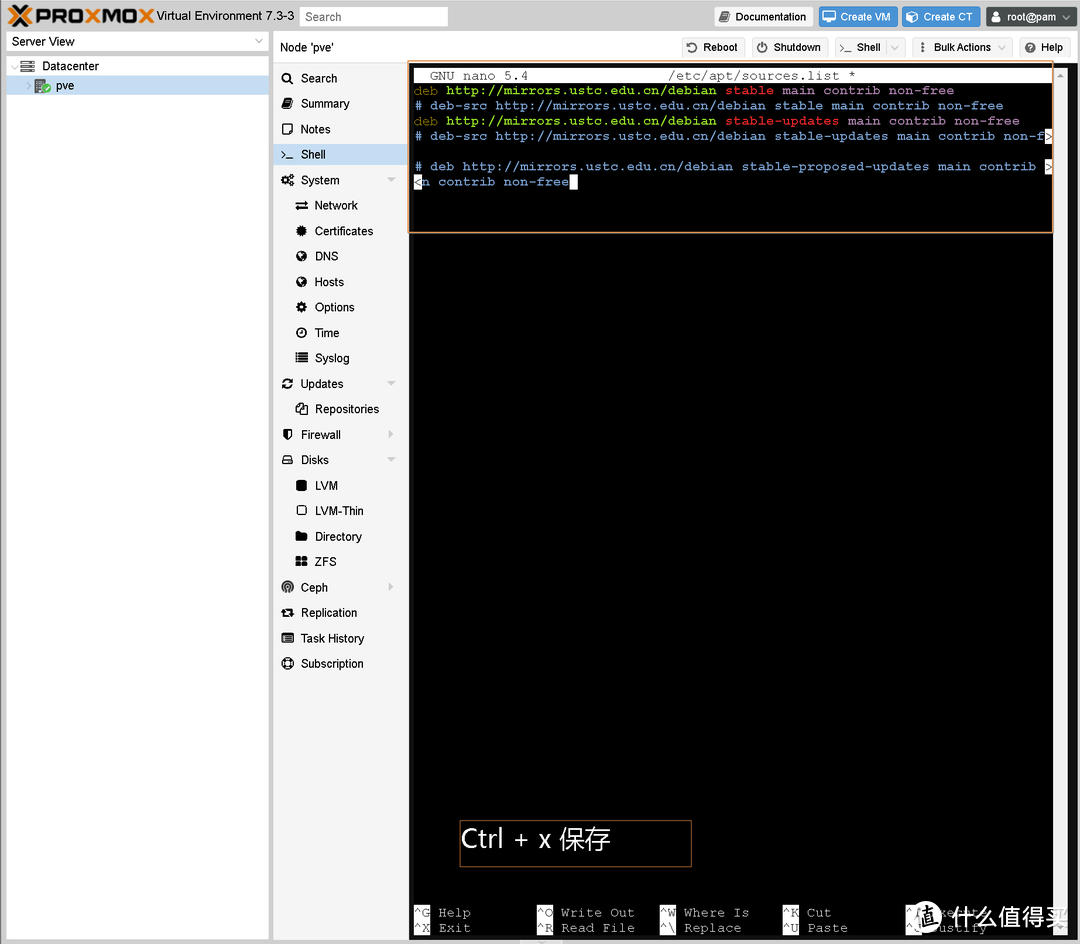
输入 nano /etc/apt/sources.list 打开nano编辑器编辑sources.list
在打开的nano编辑器后粘贴以下内容(复制粘贴,如上图)
deb http://mirrors.ustc.edu.cn/debian stable main contrib non-free |
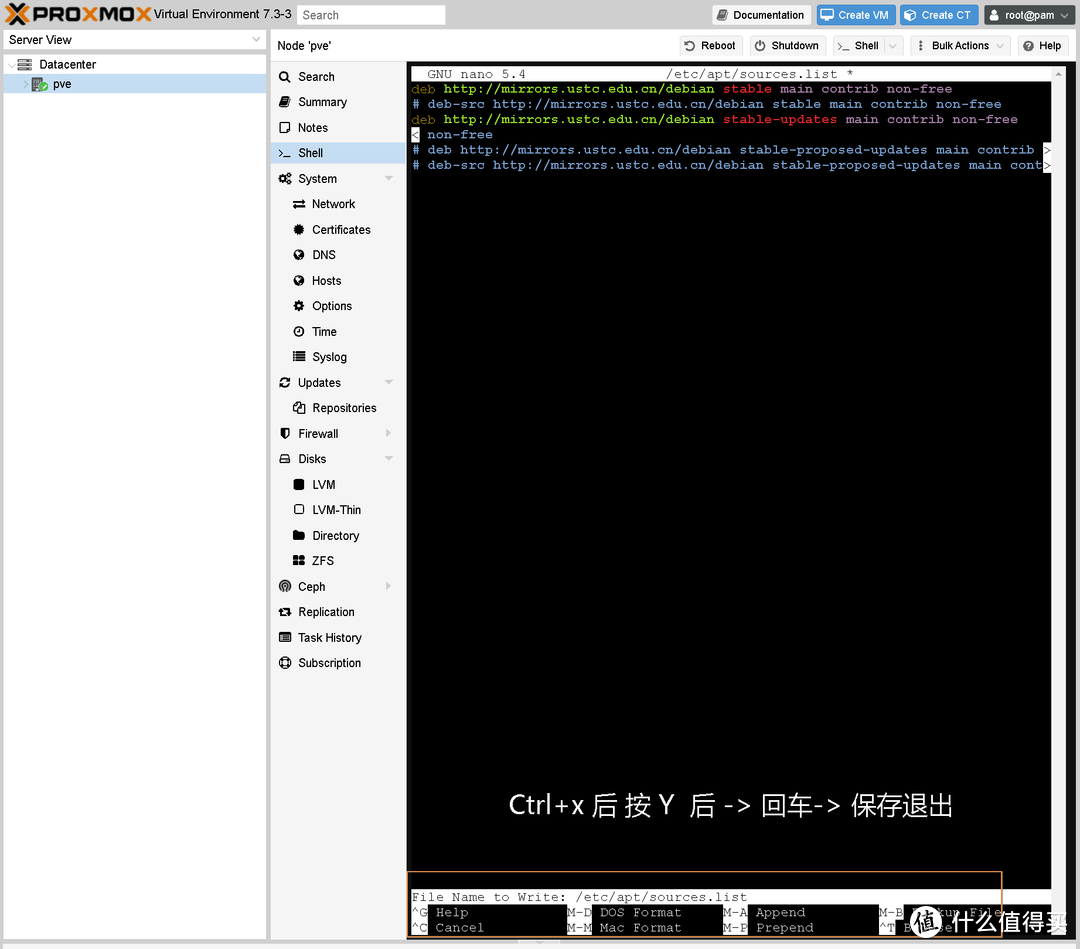
用nano 编辑器 编辑完sources.list后后 Ctrl + x ->Y ->回车保存退出
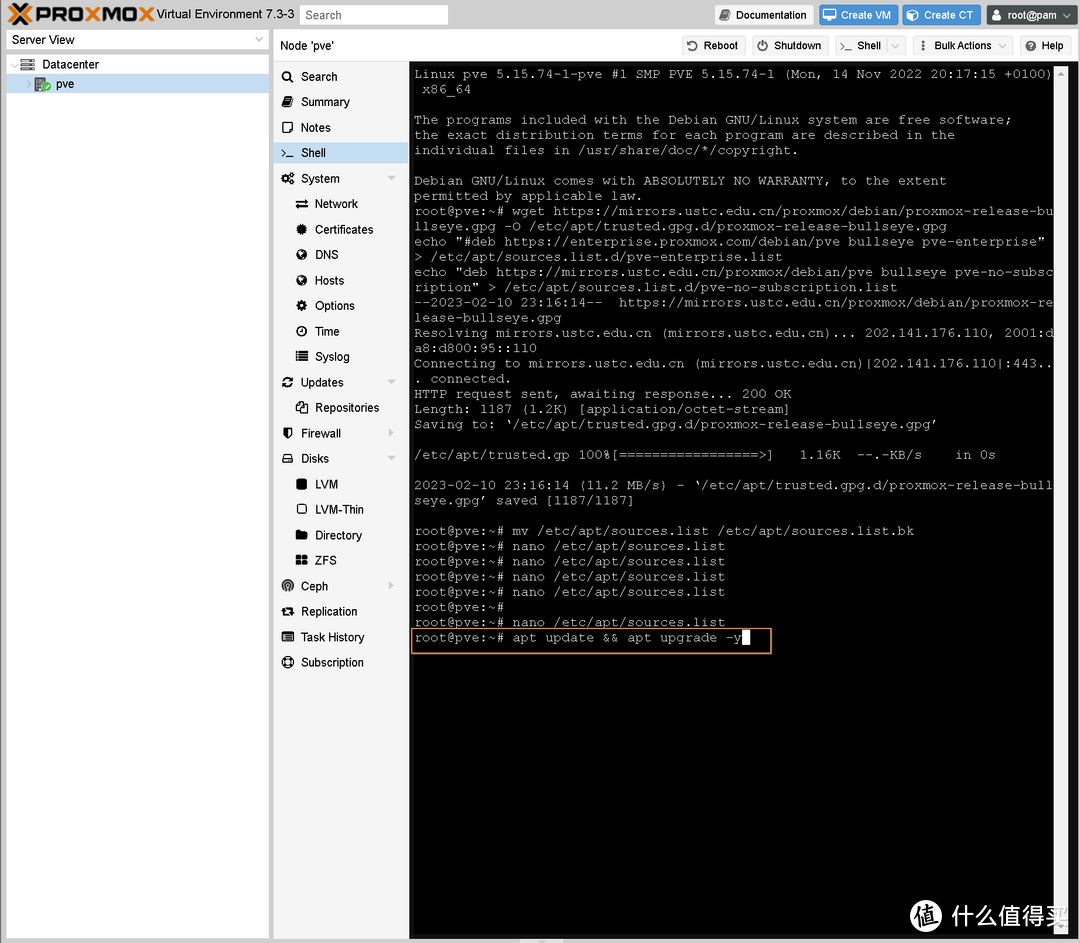
结束
最后,再次感谢优雅码农-CSDN博客
十分希望你可以去原文章中阅读原文超详细,多图,PVE安装以及简单设置教程(个人记录)